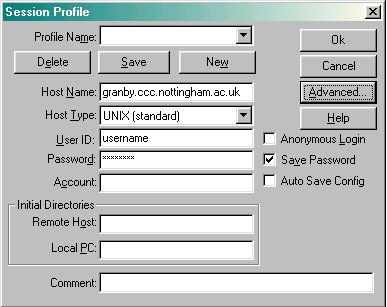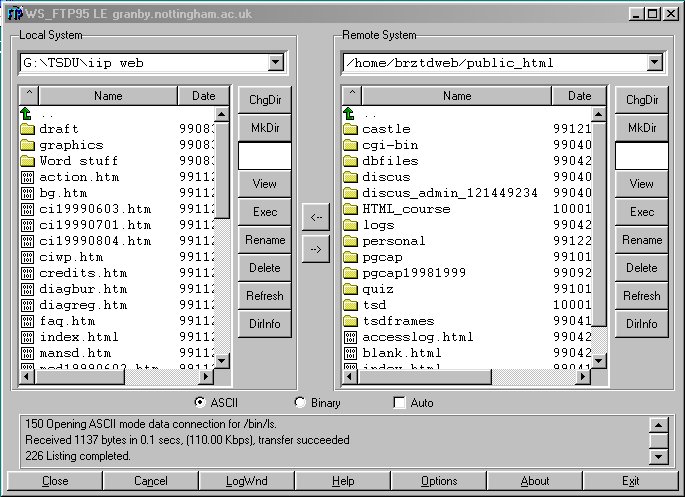| The University of Nottingham Staff & Educational Development Unit |
Search suspended |
|
Web forum > Resources > Publishing > Reference materials for WS_FTP | ||||||||
|
Opening WS_FTP From your own PC on campus:
From an Information Services Computer Resource Area (ISCRA)
The Session Profile dialogue box appears. Making a connection (logging on) to the
unix service
Figure 1 – the Session Profile dialogue box in WS_FTP
The Session Profile dialogue box disappears and the WS_FTP window will now show a file listing on the left for the Local System (your PC) and a file listing on the right for the Remote System (your account on granby). Note that the connection to the unix service will close automatically if you do not use it for 5 minutes. When you try to work with files on the remote server, you will see a message in the message area like "Connection closed as you have not done anything productive for 300seconds". To reconnect to the unix service
The WS_FTP window
Navigating around folders (or directories)
on your PC and on the unix service You will need to navigate to particular folders (or directories) on your Local System (your PC) and on the Remote System (the unix service) before you can copy files back and forth. Make sure that you can see the file that you want to copy over, and that the folder (or directory) that you want to copy it into is open.
Uploading (copying) files from your
PC to the unix service When you have navigated so that you can see the file that you want to copy from your PC, and have opened the folder on granby into which you want to place the copy of the file:
You will see the file(s) listed on granby. Note that all your web pages and associated images etc. must be inside the public_html folder, or inside further folders (or directories) within the public_html folder in order for them to be accessible by people browsing the web. Downloading (copying) files from the
unix serviceto your PC When you have navigated to find the file that you want to copy from the remote server, and have opened the folder on your PC into which you want to place the copy of the file:
You will see the file(s) listed on your PC. Creating new folders (or directories)
Note that there are two identical panels of buttons to perform the same functions on the Local System (your PC) or the Remote System (the unix service). Use the panel on the right of the pane in which you are working. Renaming folders (or directories)
Note that there are two identical panels of buttons to perform the same functions on the Local System (your PC) or the Remote System (the unix service). Use the panel on the right of the pane in which you are working. Deleting folders (or directories)
Note that there are two identical panels of buttons to perform the same functions on the Local System (your PC) or the Remote System (the unix service). Use the panel on the right of the pane in which you are working. Note that you cannot delete a folder on the unix service which has files or other folders inside it using this method. You will need to delete each file or folder first. Closing the connection to the unix service
Closing WS_FTP
|