
Reading lists - a guide for students
Your guide to using and making the most of your online reading lists
About reading lists | Getting started | Accessing resources | Your account | Saving and exporting | Further support
Online reading lists provide quick and easy access to a wide range of resources recommended by your lecturers for your studies. They help you to:
- directly access ebooks, journal articles and other digtial resources
- see real time availability of print resources in our libraries
- search, filter and export your reading list
- save personal notes and set reading intentions
Discover more in this introductory video.
Back to top
How do I access my reading list?
You can find your reading list either:
- in your Moodle module - there is normally a link within your course page or in the Module Resources block
- by searching Reading lists for your module code, module title or lecturer's name
Search reading lists
Not all modules may have an online list, so if you can't find yours please talk to your lecturer who will be able to advise further.
What will I see when I access my reading list?
Items are ordered and displayed in sections as your lecturer has chosen - often by week, topic, or type of reading.
Each item will include a brief description and any notes from your lecturer, including importance of the reading (e.g. Core, Recommended, Further reading).
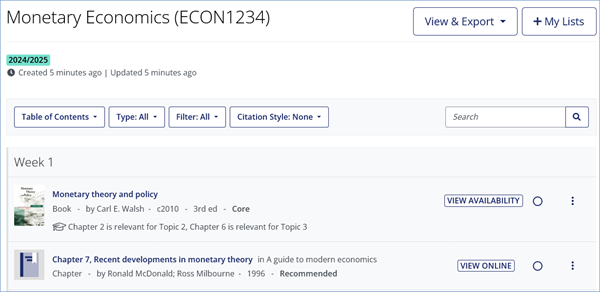
Click on an item title to expand and see library availability and full bibliographic details. Clickable links through to NUsearch or online resources help you access the items you need.

My list is very long can I jump to a specific section?
Click on Table of contents in the top menu bar to see section headings used in the list. These might be weeks, topics or type of reading.
Click on a heading to go directly to that section's resources.

Can I search for a particular item?
Using the keyword search in the top menu you can search across all resources, including by author or title. You can also search for particular resource types e.g. chapter, article, book.
Once matching items are displayed, an orange bar at the top of the screen shows your active filter with the option to clear the search.
Can I filter my list, such as looking for resources that are available online?
In addition to keyword searching, there are a number of filters available in the Filter and Type menus in the top menu bar.
The Filter menu includes:
- Format - Online resource or Physical resource
- Personal reading intentions (added by you) - Undecided, Will read, Have read, Won't read, Reading now
- Importance of reading (set by your lecturer) - Core, Recommended, Further reading
- Personal notes (added by you) - Notes, Without Notes

The Type menu includes all resource types, such as chapter, book, article and more.

Once you have selected one or more filters, you'll only see items that match. An orange bar at the top of the screen shows your active filters, with the option to clear each filter.

Is it possible to view my list in a particular referencing style?
You can view your list in a referencing style of your choice by clicking Citation style in the top menu bar. Select the citation style you prefer. You can choose from 17 styles.

Once a list is displayed in a citation style you can save or print a bibliography in the same style. Click PDF-Bibliography from the View & Export menu at the top of the list.
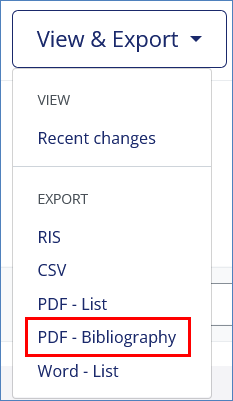
Back to top
How do I know if an item is available online and how can I access it?
You will normally see a View Online button next to the title if it's available online. Click this to open the resource in a new window. You may need to log in with your university username and password first.

If there is no View Online button it is worth clicking on the title of an item or View Availability button to check for online access. Under Library availability you may see either of the following:
- Available Online - this indicates when an online version exists. Clicking on this will normally provide full text access, but this might not always be the case depending on library holdings.
- Check for full text - this allows you to check if we have full text access via our online providers.
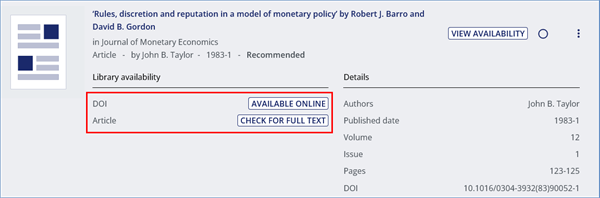
How do I find recommended print resources in the library?
Click on the View Availability button or the title of an item to expand and see availability of print copies in the library.

Under Library Availability you will see the library, classmark, number of copies and how many are currently available on the shelves. Click on the number of copies link to go to NUsearch to find out more, or reserve a copy.
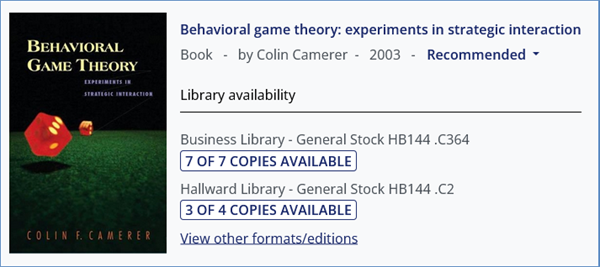
There is an additional option to View other formats/editions, which will search NUsearch by the item title to check for ebooks or other editions.
How do I access scanned articles/chapters?
If your lecturer has asked for particular chapter or article to be digitised by the library these will be available on your reading list.
You can access them like other online resources by clicking View Online or Available online links.
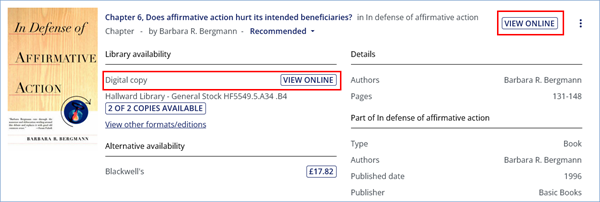
All scans are provided as searchable pdfs and have a copyright notice giving the details of the extract.
Depending on your browser, scans will either download and you can click to open them, or you'll be given the option to open or save the scan first. If you are off campus you will be asked to sign in with your university username and password.
Please note that only students enrolled on a particular module are permitted to download or print these scanned extracts.
Why aren't all items on my reading list available online?
Not every item on your reading list can be available online. It will depend on what your lecturer has recommended and the availability of online versions and library holdings.
The library has access to a large number of e-books and e-journals, many of which will be available on your reading lists.
We are also able under the university's Copyright Licensing Agency (CLA) licence to digitise some extracts from books and journals. However, due to licence terms we cannot digitise every chapter or article recommended by your lecturer.
If you need to access a book or journal article which we don't have electronically click on the title to see library availability of print copies.
Back to top
Why should I log in to reading lists?
You can use reading lists without signing in, but if you create a personal account you can:
- Set reading intentions to help manage your reading
- Make personal notes about items you have read
How do I log in and create an account?
In the top menu bar click Log in. Enter your university username and password.
If it is the first time you have logged in, a user account will be automatically created for you. This means you can start adding reading intentions and personal notes immediately.

You can view and edit your user profile by clicking on your name and selecting View Profile.

Your profile shows all your reading intentions and personal notes.
All student accounts are initially set to display as undergraduate. You can click Edit Profile to amend the type of user you are e.g. undergraduate, postgraduate, and whether you want your profile to be public or private. Your name and email address is automatically updated from your university IT account and can't be changed.
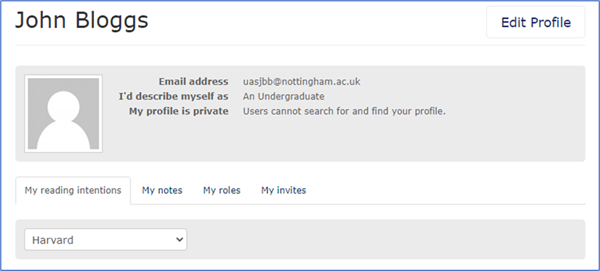 I
I
What are reading intentions?
Setting reading intentions can help you to plan your reading and keep track of your progress. They are displayed when you log in and are private to you.
You can annotate each resource with Will read, Reading now, Have read, or Won't read as appropriate.
To add and view your reading intentions you first need to log in. Against each item click on the reading intention symbol (by default a grey circle) and choose from the list of options:

The selected symbol displays against each resource to show your reading intention. You can go back and update these as you read resources on your list.
You can also filter by your reading intentions using the Filter menu at the top of the list.
How can I add personal notes?
You can add personal notes to any items on your reading list. Notes are private to you.
To make or view your notes, you first need to log in. To add a note click on the item menu to the right of each item and select Personal note. You can also edit, or delete existing notes in the same way.

Back to top
How do I save or print my reading list?
Use the View & Export menu (at the top right of the list) to download and print a copy of your list.
You can either select PDF-List or Word-List to download a PDF or Word document.
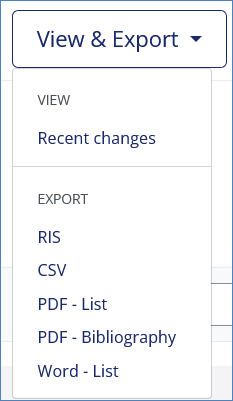
Under the same View & Export menu there are additional options to export your list as csv or RIS formats:
-
CSV – provides a comma separated listing that can be opened as a spreadsheet.
-
RIS – is a tagged format for expressing bibliographic citations. This can be used to import references into a referencing tool like EndNote.
Can I create a bibliography of my list?
You can create a bibliography of your list in your preferred referencing style.
First select a particular referencing style to display your list in by clicking Citation Style in the top menu bar. There are 17 styles to choose from.
If you don’t select a style your bibliography will be in the default Harvard style.

Once a list is displayed in a citation style of your choice you can save or print a bibliography in the same style. Select PDF – Bibliography from the View & Export menu at the top right of the list.
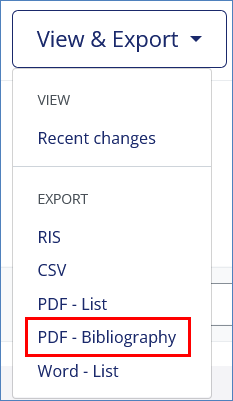
Back to top
How can I report a broken link to an online resource?
While broken links are hopefully rare, a new broken link feature allows you to report them to us.
Click on the menu to the right of each item and select Report broken link. If you are not already logged in, you will be asked to do so.

An online form appears which automatically captures the resource details and your email, so we can get back to you. If you would like to report the issue anonymously you can select Send anonymous report.
Complete the Details field with any further information about the issue you encountered.
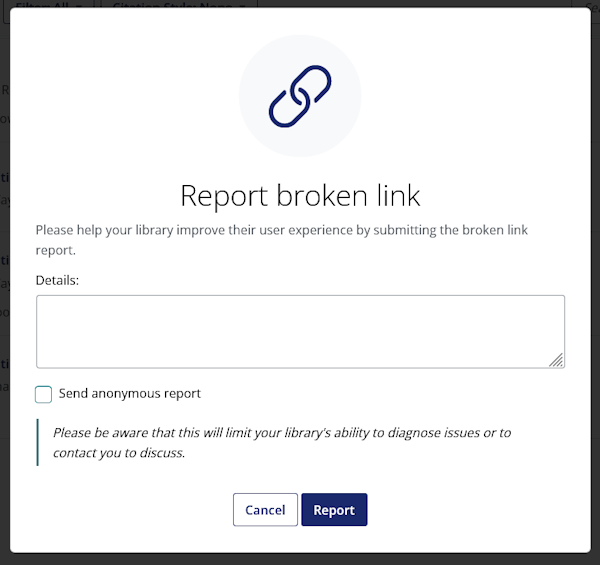
Where can I get more support?
If you encounter a problem or need support you can contact the library helpline, or use the feedback button at the top of your reading list.

Please note that the content of lists are designed by your lecturer so do check with them for queries about the choice of readings, or clarification on notes.
Back to top