
Making the most of NUsearch
Go beyond the basics - use other search features to improve your results
What you can do | Advanced searching | Database search | Find related reading | More search features
NUsearch provides more search options and lots of features to help you make the most your search:
- Advanced search - switch from basic to advanced search at any time to build a more focused search
- Database search - find and access databases relevant to your subject
- Find related reading - use citation trails, virtual bookshelf, and related reading
- Other search features - expand beyond library collections, personalise results and use tags
Back to the top
When trying to find information on a specific topic you can often get too many results.
NUsearch will return results that contain all the words you type. To search more efficiently and save time there are lots of easy search techniques that can help. Here are a few examples:
- Using quotation marks to search for an exact phrase e.g. "global warming"
- Using AND, OR and NOT to combine and exclude words and phrases
- Search for words with different endings using an asterisk e.g. comput*
Advanced search helps you to use these and more options to quickly and easily build a more focused search:
Get started with Advanced search
More Advanced search options
Want to learn more?
If you are interested in finding out more about planning your search, identifying keywords and other search techniques, try our search skills tutorials:
Studying effectively: Search skills Information skills support
Back to the top
You can use databases to find research on a specific topic.
Subject databases are subject-based collections of published research. They usually contain journal articles, but can also provide conference papers, newspaper articles, statistics, ebooks and more. They can be:
- Bibliographic databases - provide resource references, such as a summary or abstract
- Full text databases - provide full text access to the resources found
Watch our video on using the database search to find and browse databases relevant to you.
Back to the top
Once you've found a resource that is exactly what you want, NUsearch can help you find related resources to expand your search.
To find more resources try using:
- Citation trails to find related articles
- Related reading for recommended articles and books
- Virtual bookshelf to find books on the shelves nearby
- Information in the full resource record
Learn how to use citation trails to find other relevant articles, which are either citing the article or cited in the article you have found.
Related reading and Virtual bookshelf
In the full resource record look out for the Related reading panel on the right-hand side of the record.
This will appear when NUsearch has found articles related to the journal article you have found. It can be a good way to find further resources of interest.

For physical items, you can also use the Virtual bookshelf to browse nearby books on our library shelves. You will see this under the Find in library section.
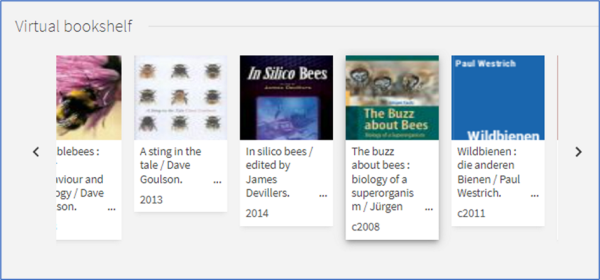
In the full resource record you'll see the Details section, which provides more information about a resource and can help you find similar resources.
Author names, subjects, series and other fields act as clickable search fields. These allow you to run a search on the relevant field to find related resources.

For example, if you clicked the author name Zaidi, Waqar H. you would see a list of other items written by that author.
Back to the top
Other functionality that you might like to try:
- You can expand your search beyond library collections to get more results
- Personalise your results to particular subjects you are interested in
- Use tags to help organise and link common search results together and search for tags that others have created
Expand beyond library collections
All the results you see in NUsearch are for resources that we have online access to, plus everything we hold in our libraries.
Clicking on Expand beyond library collections increases the number of hits from your search and introduces to your results list resources that may be highly relevant and useful, but which we don’t have online access to.

Don’t think of this as a dead end, though. You can click on the Check availability link to see ways for you to get hold of the article, book chapter or other resource that you need.

If we don’t have the print version at the University of Nottingham, you can check for an open access version, apply for an interlibrary loan, or suggest a book for purchase using the options provided.

To personalise your results, click on the Personalise slidebar directly above your results list and pick up to five subject areas.
NUsearch will adjust its ranking and present you with an adapted set of results weighted in favour of the subjects you have chosen.


All the subject areas you’ve chosen appear above the list of filter options on the right-hand side, and you can edit your subject choices at any time. If you want to, you can also personalise your results even further by checking the box to prefer newer material.

If you want to clear the personalisation options from your search, just click on the Personalise slidebar again to set it to the off position.
If you are signed in NUsearch will remember all of your personalisation choices and re-apply them when you turn on the Personalise slidebar.
If however you are just searching as a guest, personalisation only lasts for the duration of your search session and is cleared when you close down NUsearch in your browser.
Tags are words or phrases that you can assign to results to help organise and link them. The tags that you create and assign to items will appear to others.
Choose Tags from the NUsearch top menu to look for labels that others have used to link common search results together, and also view tags that you have created.


You can search for tags and view the most popular and recently added tags. If you are signed in you will also see recent tags you have created.

Clicking on a tag name opens the Advanced search page and shows you a list of all the records that have been tagged with that term. You can then readjust your search query using the other drop-down options if you want to.
To create a tag:
- Sign in to NUsearch.
- Run a search and click on a result to view the full details.
- In the Tags section click Add your own tags.

- Type in the name of your tag and it will be added to the record. NUsearch remembers all of the tags you have created and will give you the option to pick one of them before you start typing a new one.

To delete the tags you have created:
- Sign into NUsearch.
- Choose Tags from the NUsearch top menu.
- Click on one of the tags you have created to see all of the records that have been tagged.

- Click on a result to view the full details. From here you can delete the tag.

Back to the top