Use quick filters, which allow you to set criteria before you search:

You can use them to specify:
- the type of resource you want to search, such as Articles, Books, Music
- whether you want results that contain all the words in your search or with the exact phrase
- which sections of the record to search e.g. title, subject or author/contributor
These can be used in different combinations, and in combination with existing filters. If you find you need more quick filters, you can always switch to Advanced search, and any filters already set will be retained.
You can sort and filter your search results to help find exactly what you need using the Filter my results options.
Watch our video, which covers key filters and how to apply multiple filters, lock filters between searches and use filters to exclude items.
What does 'see all versions' mean in my search results?
NUsearch creates groups of what might sometimes be a mixture of physical and online resources. It does this for:
- different editions of the same item, for example the first, second and third edition of a book
- the same item, when it is available in both print and electronic form
- items that are similar in some way, for example different published versions of Hamlet
NUsearch will tell you how many versions of an item there are, and the blue See all versions link will show you a list of them all.

The list is sorted by date, with the most recent first, but you can change the Sort by order. Click Back to results list to return to your results.

How do I access online resources from off campus?
For online resources that are not open access, you will need to sign in to authenticate yourself as a University of Nottingham user before you can view full text content.
Links to resources from NUsearch will normally get you signed in. When you see the university login screen enter your University IT account username and password to access a resource.
If you have signed in to NUsearch, the good news is that you won't have to sign in again to access most online resources.
If the login screen does not display automatically, to sign in to a resource you will need to:
- look for an Institutional login option
- select UK or UK Access Management Federation for the region where necessary
- select the University of Nottingham as your institution
- enter your IT account username and password at the University login screen
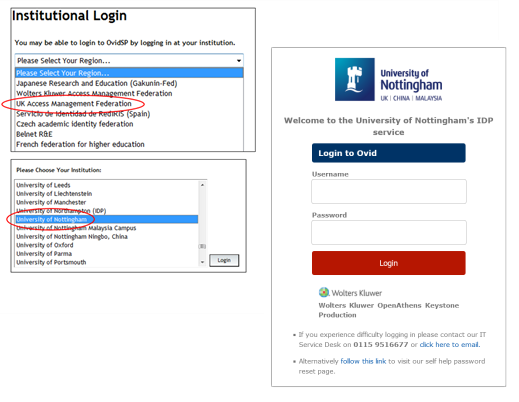
You can also download our Library Access browser extension for notifications when you find a resource outside of NUsearch that we have access to. Follow the link provided to get signed in for full text access.
Find out more about Library Access
What should I do if a book is missing from the shelf?
Let us know if a book is missing by using the Can't find this on the shelf? function within the item record on NUsearch. To do this:
- Perform a quick search for the book on NUsearch to find the resource record.
- Click on the title to open the full resource record and look for the Find in library section.
- Click the Can't find this on the shelf? option, which you will find to the right of each copy. If there are multiple libraries, you will need to click a particular library to see the copies.

- You will be taken to a form, which will be pre-filled with information about the book. Add your Name and Library card number, and select the library from which the book is missing.
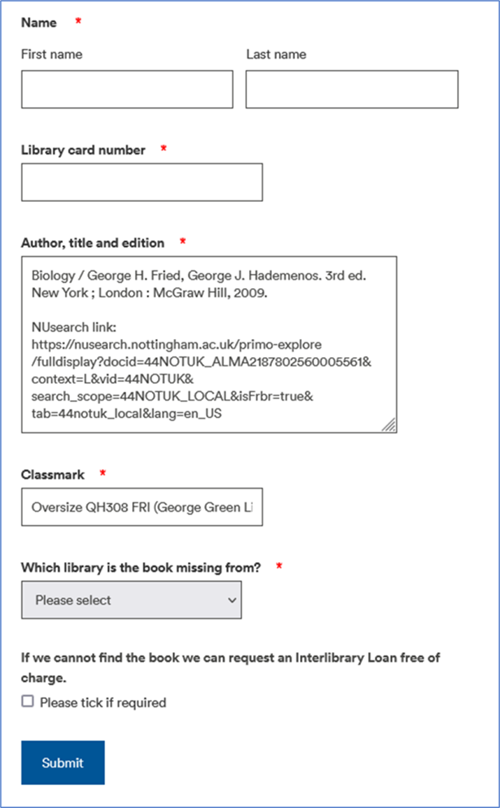
- You can also tick the box at the bottom to indicate if you would like us to request an interlibrary loan if we are unable to find the book.
- Once you have submitted the form our staff will look for the book and will let you know the outcome of the search.
How can I report a broken link to an online resource?
You can let us know when an Available online link is not working by either using our:
- Report access issue on screen tool - To report an issue, select the pink exclamation (Report access issue) icon displayed in the bottom right of the screen. For mobile devices, select Report access issue from the top right three dots (more options) menu.
- Neep help? option in the Additional services section, which you'll find under the links to the resource. This will take you to a web form where you can provide further details of the issue.

If you select Report access issue, when the feedback tool opens select Report a broken link.
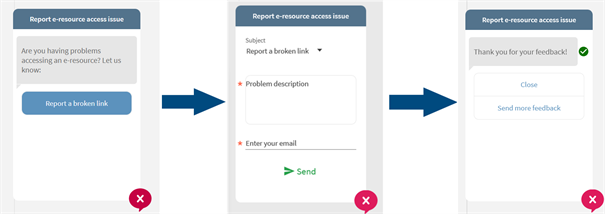
The URL of the resource record you are viewing will be automatically captured, so we know the resource details.
Use the problem description to let us know about your access issue. Enter your email address so we can get back to you.
Select Send to submit your issue. You'll see a thank you for your feedback.
How do I find an online table of contents for a book I'm interested in?
You may find it helpful to view the table of contents before going to the library or requesting a book to make sure a resource contains the information you need.
Many book records in NUsearch contain Contents within the Details section:

If NUsearch does not provide contents you can also check the following sources:
- Library Hub Discover - provides catalogues of major UK and Irish libraries in a single search. Table of contents can sometimes be viewed within a record, or there may be a link to Google previews to look inside the book.
- Google Books - for some titles this provides online access to look inside a book, including table of contents.
- Publisher's websites - some publishers provide the table of contents for a book on their website.
- Amazon - if there is a 'Look Inside' option you may be able to view the table of contents.
Books published in the last 15 years are more likely to show the table of contents than older books. There may be titles where there's no available table of contents to view online.